Nvidia Installer Cannot Continue Windows 8 1
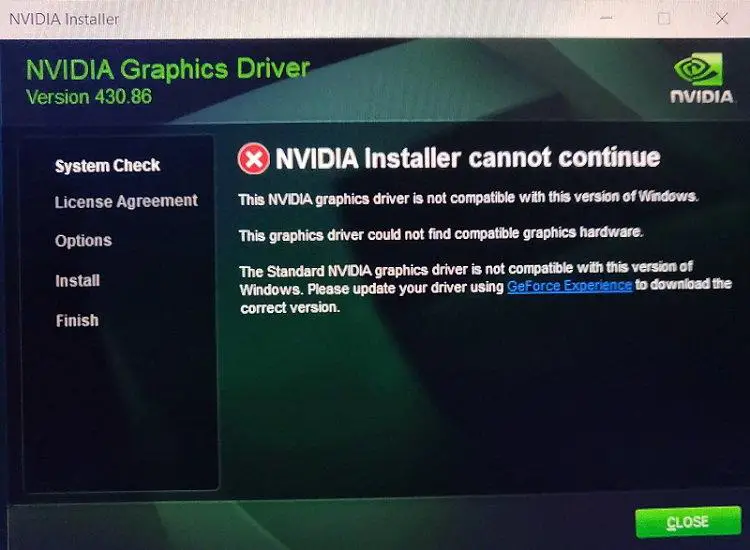
So you've got a new Windows machine or graphics card, you're installing it and BOOM, it crashes with the error: NVIDIA Installer cannot continue.
It's nothing new for Windows and NVIDIA Graphics Cards to crash. If you encounter the "NVIDIA Installer Cannot Continue" error during the installation of an NVIDIA graphics card in Windows 10, then you shouldn't worry too much, this happens often and there are easy fixes.
In this article we'll be talking about a few ways to fix the NVIDIA Installer Cannot Continue error. There are a few things you can do:
- Update NVidia Graphics Card Driver Manually
- Run Update Driver through Device Manager
- Enable the graphics card if it has been disabled
- Kill all NVidia Process and retry
- Update Driver manually using Device ID
- Rename the Graphics Card folder
- Disable any antivirus
If you're in a hurry, use the Table of Contents below to scroll to the section which you need.
How To Fix NVidia Installer Cannot Continue
1. Update NVIDIA Graphics Card Driver Manually
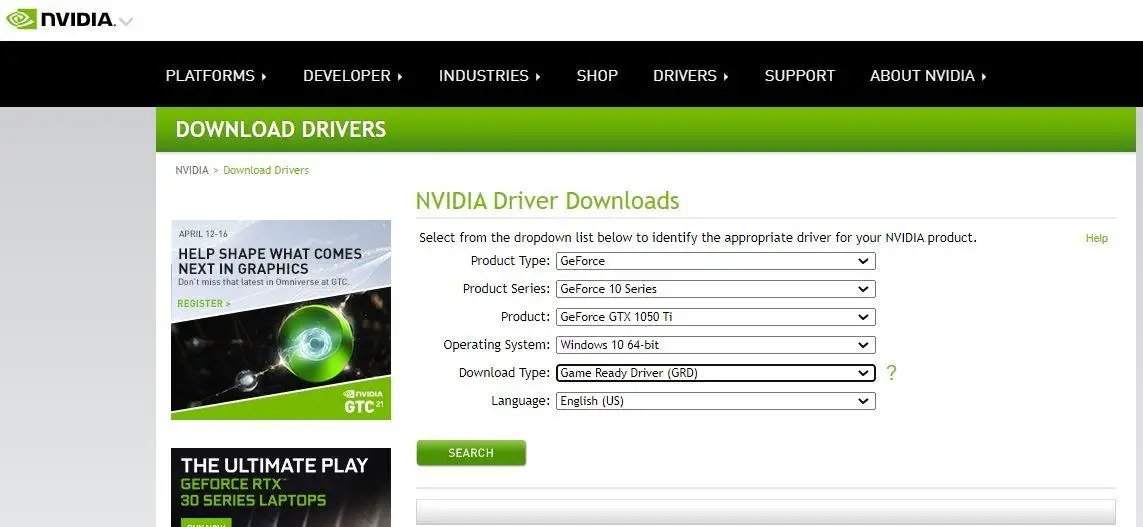
You must first download the most recent version of the driver that is compatible with your graphics card on your computer in order to manually upgrade the NVIDIA graphics card driver in order to resolve the NVIDIA Installer Cannot Continue error.
Visit the NVIDIA - Download Drivers page to do this. You will have to enter your graphics card's Product Type, Product Series, and Product there in addition to the Operating System that is set up on your computer.
Once downloaded, proceed as follows:
Step 1: On your keyboard, press the Windows + X keys sequentially until a list appears. Double-click the Device Manager option from the list.
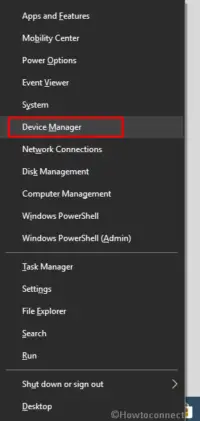
Step 2: Expand the Display adapters option in Device Manager by clicking on it. From the expanded list, right-click the NVIDIA Graphics Card option, and then select Update Driver.
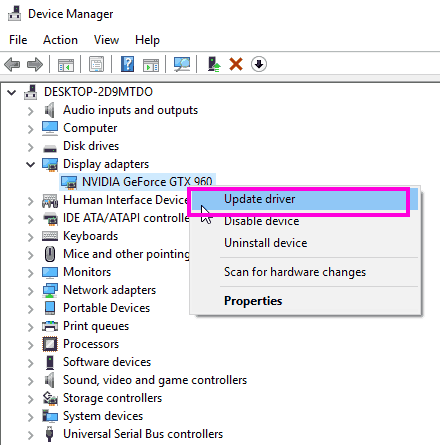
Step 3: Select Browse my computer for driver software from the Update Drivers window that pops up.
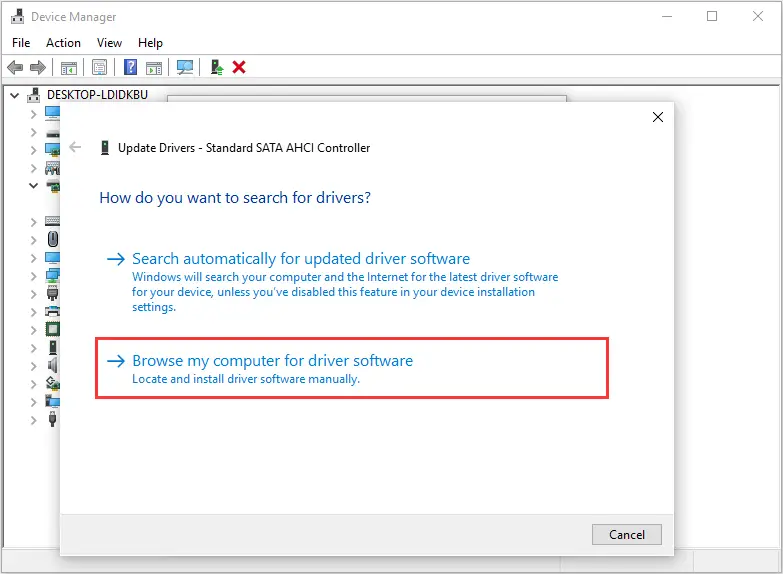
Step 4: At this point, you can browse for and download NVIDIA drivers using your computer.
Find the driver you just downloaded from the NVIDIA Driver webpage and select it. To finish installing the NVIDIA Driver, click Next and adhere to the on-screen instructions.
Step 5: Try restarting your computer and installing an NVIDIA graphics card.
If the NVIDIA Installer Cannot Continue issue couldn't be resolved using the above method, here is an alternative.
2. Run Update Driver through Device Manager
The NVIDIA Installer Cannot Continue error in Windows 10 can most likely be resolved by updating your NVIDIA driver if none of the primary methods mentioned above were successful for you.
Follow the instructions below to update your NVIDIA graphics card driver:
Step 1: Press the Windows + X keys at the same time, and then select Device Manager from the list that appears. The Start button can also be used to search for "Device Manager" in the Start search box.
Select the resulting link for Device Manager. The Device Manager tool will launch as a result.
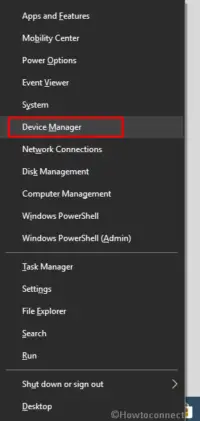
Step 2: Locate the option for Display Adapters and click it to open up more options. Look for the option for an NVIDIA graphics card among the expanded items.
Select Uninstall Device Driver Software from the context menu by performing a right-click on it.
Step 3: Restart your computer right away. Restart Device Manager after your computer has restarted. Expand Display Adapters.
Step 4: Update the NVIDIA GeForce GTX 960 driver by right-clicking.
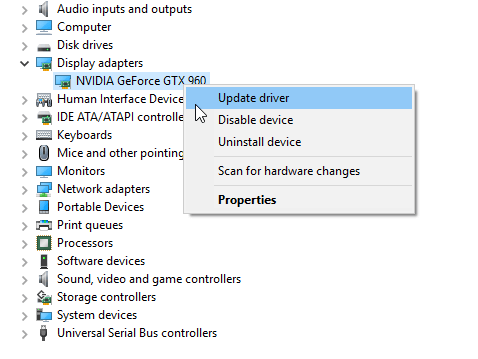
Step 5: A new "Update Drivers" window will appear. Select the option to "Search automatically for updated driver software" in the window.
Step 6: Update the driver for your NVIDIA graphics card by following the installation instructions that appear on the screen.
Step 7: Restart your computer after the driver installation is finished. If the error persists after restarting, try installing an NVIDIA graphics card.
Windows might occasionally be unable to look for the most recent NVIDIA Graphics Card driver. You can manually update the driver in this situation. That is covered in the following technique.
3. Enable the NVIDIA Graphics Card if it is disabled
There have been changes that could disable the NVIDIA graphics card driver. Check Device Manager to see if the NVIDIA driver is disabled in order to resolve the problem. If so, turn it on. The steps to enable the NVIDIA graphics card driver are as follows:
Step 1: Press Windows + X in the first step. Find Device Manager and click on it in the menu that pops up.
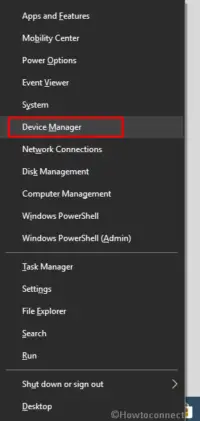
Step 2: Locate Display Adapters and click on it to expand it in the newly opened Device Manager window. Find the NVIDIA Graphics Card driver in the list that has been expanded.
Check the right-click menu by performing a right click on it to see if the Enable option is present. If the answer is yes, the NVIDIA Graphics Driver is turned off. Select Enable.
Step 3. Restart your computer.
Step 4: Try installing an NVIDIA graphics card to see if the Windows 10 NVIDIA Installer Cannot Continue problem persists.
If so, try Method #2 right away.
4. Kill All NVIDIA Processes
This alternative approach to fixing the NVIDIA Installer Cannot Continue problem has been credited with resolving the problem in numerous instances.
Simply terminate all NVIDIA processes using Tash Manager, then attempt to run the installation again. Here is a step-by-step guide on how to fix the NVIDIA Installer Cannot Continue error in Windows 10 by killing all NVIDIA processes:
Step 1: Open the Start menu, and then type Taskmgr into the Start menu's search bar. The Task Manager link that appears in the search results should be clicked.
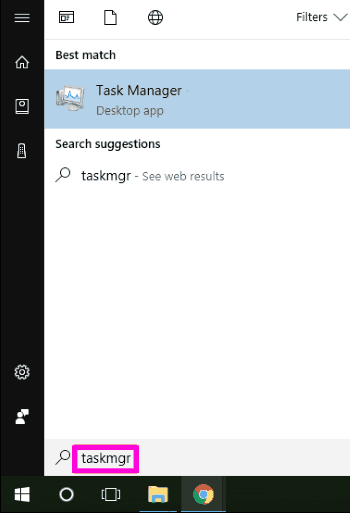
Step 2: Check the Processes tab for NVIDIA processes. When you locate them, right-click each one and choose "End Task." As a result, all of the active NVIDIA processes will end.
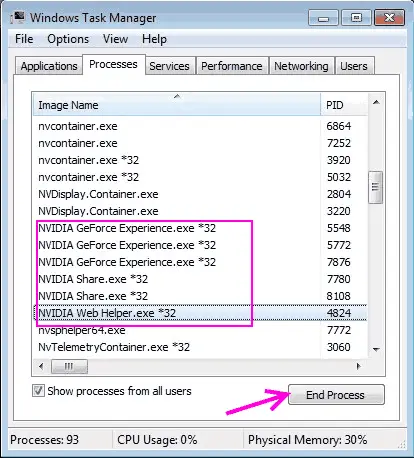
Step 3: Try again to install the graphics card and check to see if the error persists.
5. Update Driver By Finding Device ID of NVIDIA Graphics Card Manually
There is always a chance that an NVIDIA Graphics Card will be incorrectly identified. If this has occurred on your computer, Windows 10 will display an installation failure message along with the error NVIDIA Installer Cannot Continue.
You can manually enter the NVIDIA device ID into the computer to correct this. The steps are as follows:
Step 1: Open the Start menu, and in the Start search box, type "Device Manager." The Device Manager option is also available by pressing Windows + X and choosing it from the list that appears.
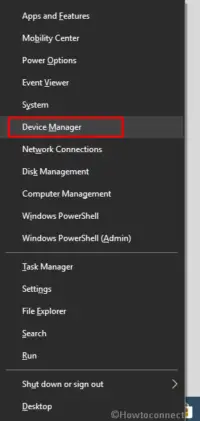
Step 2: Locate and click on the Display Adapters option to expand it. Right-click the NVIDIA Graphics Card option in the expanded list. Right-click and choose Properties from the menu that appears.
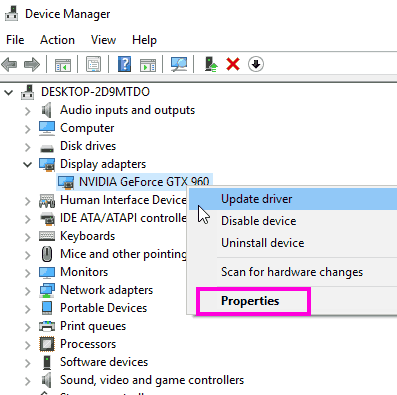
Step 3: Select the Details tab in the Properties window. Select the Hardware IDs option under the Property drop-down menu in the Details tab. The Hardware IDs will then show up in the Values box after you do that.
Step 4: In this step, we'll figure out who made your NVIDIA graphics card and what device code it has. Vendor code comes after VEN, and device code comes after DEV. Device code 1180 and vendor code 10DE, respectively, are displayed in the screenshot.
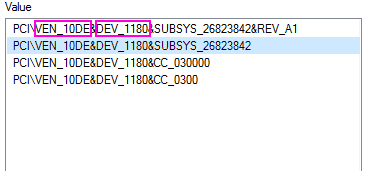
Step 5: Go to a website that enables you to find and download device drivers by device and vendor code. Device Hunt is an example of a website of this type. There, enter your NVIDIA graphics card's VEN and DEV codes.
Step 6: The website will search for the most recent driver that is compatible with your graphics card.
Step 7: At this point, download the website's graphics card driver.
Step 8: Completely install the driver as demonstrated in Method 6.
Step 9: After the driver has been successfully installed, restart your computer and try to install an NVIDIA graphics card to test the installation.
6. Rename Your NVIDIA Graphics Card Folder
Sometimes renaming the NVIDIA Folder in the Program Files folder can help to resolve the Windows 10 Nvidia Installer Cannot Continue issue.
Although it's not a very popular solution, it has proven effective for a few users, so it's worth a try. This is how you do it:
Step 1: Access the drive on which Windows is set up. It is typically installed on the C Drive.
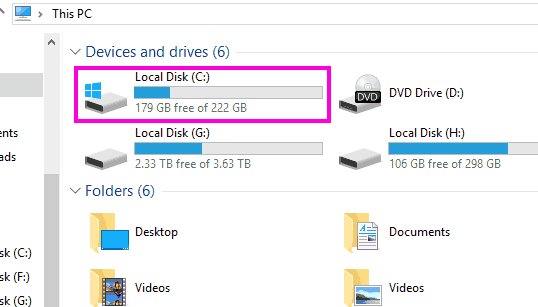
Step 2: Locate and open the Program Files folder on that drive.
Step 3: Locate the NVIDIA folder in Program Files. Usually, it goes by the name NVIDIA Corporation. Rename the folder to NVIDIA Corporation by using the right-click menu.
Any name you want can be used. For better reference, choose a name that is closely related to the graphics card or NVIDIA.
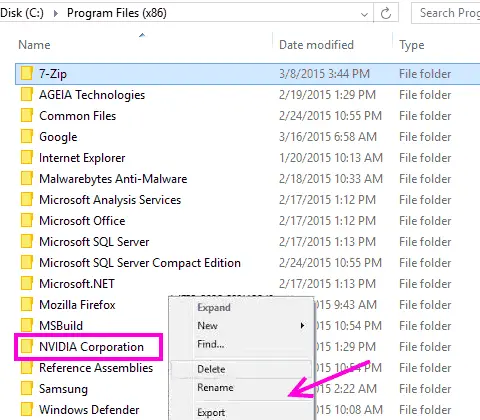
Step 5: Reinstall your computer's NVIDIA graphics card.
Why did the approach not work for you? Time to experiment with the NVIDIA drivers
7. Disable Antivirus
According to reports, antivirus software occasionally makes it difficult to install an NVIDIA graphics card on your computer.
When encountering the NVIDIA Installer Cannot Continue error, one should attempt to turn off any active antivirus software or malware, though this is not always possible.
Go to your PC's System Tray first. Your PC's antivirus software or malware can be found there. From there, you can turn off the active antivirus.
To be sure, you can also end the antivirus services that are currently running on your computer. the following steps:
Step 1: The first step is to type Taskmgr into the Start menu. Click the Task Manager link in the search result.
Step 2: Select the "Processes" tab and search for the active antivirus services there. Then click the End Process button after selecting the Service.
Repeat the procedure for each antivirus program or piece of malware that you have installed on your computer.
Step 3: Restart your computer. Reinstall your NVIDIA graphics card and see if that works.
If this is unsuccessful for you, move on to the next step.
This will result in a brief suspension of your computer's antivirus or antimalware software. Once you've been able to successfully install an NVIDIA graphics card on your PC, please turn on your antivirus and antimalware software.
Read More:Fix NVidia Control Panel Keeps Crashing or Closing
Wrapping Up
The NVIDIA graphics card is used by a large number of people worldwide. Additionally, people frequently report the Windows 10 NVIDIA Installer Cannot Continue error online.
While problems are usually solved quickly, they occasionally require a lot of time and effort. If the problem persists, you might want to get in touch with the PC manufacturer's customer service to have them investigate.
If none of the solutions and workarounds listed above have worked for you, you can try downloading the Nvidia Driver from the company's official website rather than from GeForce Experience.
You should be good to go if you just choose the correct driver for your computer.
Remember that if you are using a laptop and experiencing this problem, it's possible that the manufacturer of your laptop has posted the specially modified driver on the support page of the laptop.
NVIDIA Installer Cannot Continue Error FAQs
What exactly is an Nvidia graphics driver?
The software that enables the operating system and your games to communicate with the Nvidia graphics card is known as the Nvidia graphics driver. The majority of operating systems require this software to fully utilise the advanced capabilities of the video card (GPU), including configuring the screen resolution and the number of colours to be displayed.
How can the Nvidia installer cannot continue error be fixed?
How to resolve the "NVIDIA Installer Cannot Continue" error on Windows 7, 8, and 10. Install the drivers manually is method one. By pressing the Windows key on your keyboard and typing "device manager," you can access Device Manager. Method 2: After deleting EVERYTHING connected to nVidia, retry the setup.
How do I fix the Windows 11 Nvidia graphics card deactivation error?
To apply the changes and confirm that the NVIDIA installation package is now operational, restart the computer. The NVIDIA graphics card has a chance of deactivating if the Windows 11, 10, or NVIDIA installation is unable to proceed and the problem persists. If this is the case, no matter what you do, the error will persist.
How do you install Nvidia drivers in Windows 10?
Try installing the NVIDIA drivers by restarting your computer and following the instructions mentioned above. Click Next after selecting the Custom advanced option in the first window. Check the Perform a clean installation box in the following window, then click Next. To install the NVIDIA drivers, adhere to the on-screen directions.
Source: https://www.collectiveray.com/nvidia-installer-cannot-continue

Post a Comment for "Nvidia Installer Cannot Continue Windows 8 1"